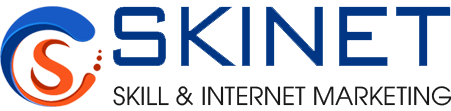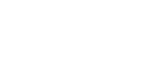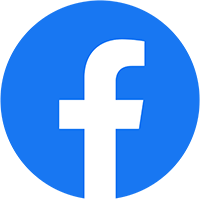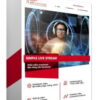Here are the steps you can follow to resolve common Windows installation issues using planning frameworks:
Step 1: Gather Information
Before you start troubleshooting, gather as much information as possible about your issue. This includes:
- Operating System (OS) version
- Hardware specifications (CPU, RAM, etc.)
- Any error messages or error codes that occur during the installation process
Step 2: Create a System Configuration File (if necessary)
If you encounter any issues with booting into your Windows system, try creating a system configuration file:
- Open Command Prompt as Administrator.
- Type
systeminfoand press Enter to display detailed system information.
- Look for the “System configuration” section in the output and note down the relevant details.
Step 3: Check System File Integrity
To resolve issues related to corrupted system files, check their integrity:
- Open Command Prompt as Administrator.
- Type
chkdsk /f(for Windows 95-98) orsfc /scannow(for Windows XP and later).
- Follow the prompts to scan and repair or replace affected system files.
Step 4: Reinstall System Files
If you encounter any issues with system files, try reinstalling them:
- Download the latest Windows installation files from Microsoft’s official website.
- Run the installer as an Administrator (if required).
- Follow the prompts to install and configure your computer.
Step 5: Update Drivers and Hardware
Outdated drivers or hardware can cause installation issues:
- Open Device Manager (Press Win + R, type “devmgmt.msc” and press Enter).
- Look for outdated devices that need to be updated.
- Right-click on the device and select “Update driver”.
- Follow the prompts to update drivers.
Step 6: Run System Restore
System restore can help resolve issues caused by corrupted system files or other problems:
- Open Control Panel.
- Click on “All Programs > Accessories > System Tools > System Configuration”.
- Look for “Check for automatic updates” and follow the prompts to run a full system restore.
Step 7: Run a Windows Repair
Windows Repair is a tool that can help resolve various installation issues:
- Open Command Prompt as Administrator.
- Type
sfc /scannoworchkdsk /f.
- Follow the prompts to repair corrupted files and registry entries.
Additional Tips:
- Always follow Microsoft’s official troubleshooting guides for your specific Windows version and hardware configuration.
- If you’re unable to resolve issues, seek further assistance from Microsoft support forums or online communities.
- Regularly back up your important files and data before attempting any installation or repair tasks.