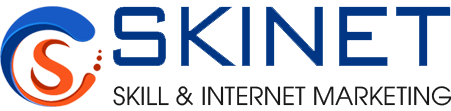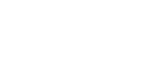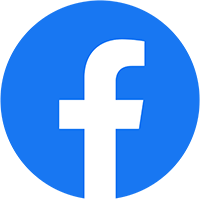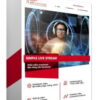Here’s a step-by-step guide to troubleshooting Windows installation for virtual machines:
Common Issues and Solutions
- Failed Installation
– Check the Windows installation media (USB, DVD, or CD) is inserted correctly.
– Verify that the installation device has enough disk space available.
– If using USB drive, ensure it’s properly connected to a functioning USB port.
- Windows Not Found
– Ensure the virtual machine’s network adapter is set up and configured.
– Check if the Windows installation media has been inserted into the correct drive (usually C:).
– Run the command wmic path win32_physicaldisk get deviceid to verify the disk’s existence.
- Installation Error Messages
– “The system cannot find the file specified.”: Ensure the virtual machine is set up with a valid network adapter.
– “Windows cannot be installed on this hardware.”: Verify that the installation media has sufficient storage space and can be accessed by the virtual machine’s operating system.
Troubleshooting Steps
- Check Virtual Machine Settings
– In the virtual machine settings, ensure:
– Network adapter is set to a valid network adapter (e.g., Ethernet or Wi-Fi).
– Installation device is detected correctly.
– Disk space is sufficient for installation.
- Disable and Re-enable Boot Device
– If the issue persists, try disabling and re-enabling the boot device.
– Click on Start > Power > Shut Down and then restart your computer.
- Check Network Connection
– Ensure a stable internet connection is available.
– Verify that the virtual machine’s network adapter can connect to the Internet.
- Try Booting from USB Drive Again
– If issues persist, try booting the virtual machine directly from the installation media (USB drive) again.
- Run System File Checker (SFC) Command
– Run sfc /scannow in Command Prompt to scan and repair corrupted system files.
– This may help resolve issues with critical system files.
Advanced Troubleshooting Steps
- Check Event Viewer Logs
– Open the Event Viewer (Windows key + R, type “eventvwr.msc” and press Enter) and check for any error messages related to Windows installation.
- Use the Command Prompt
– Run netsh interface ip reset to reset network adapter settings.
– Verify that the virtual machine’s network adapter can connect to the Internet.
- Check Virtual Machine’s Operating System
– Ensure the virtual machine is set up with a valid operating system (Windows Server or Windows 10).
– Check for any updates or patches for the operating system and install them if necessary.
By following these steps, you should be able to troubleshoot and resolve common issues related to Windows installation on virtual machines. If the issue persists, consider seeking further assistance from Microsoft support or a qualified IT professional.